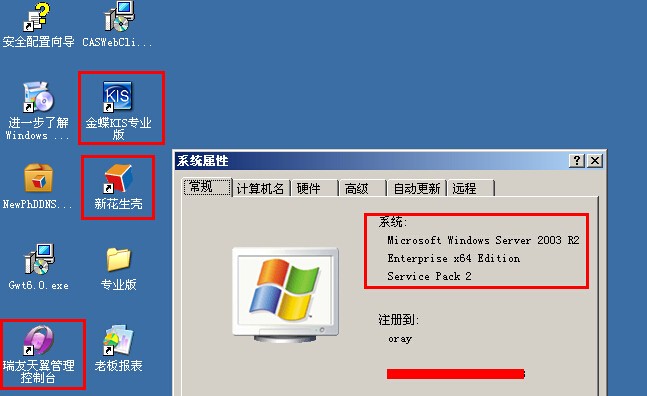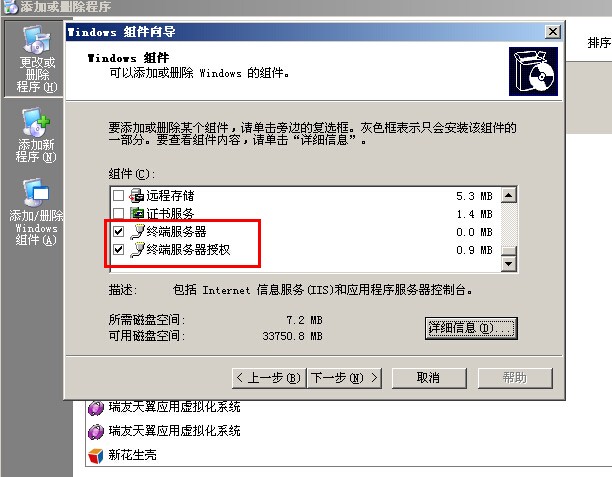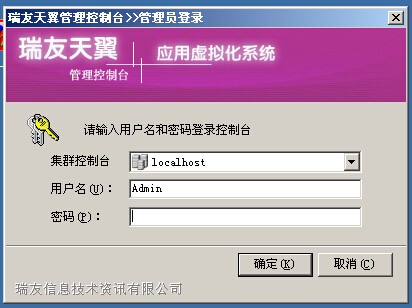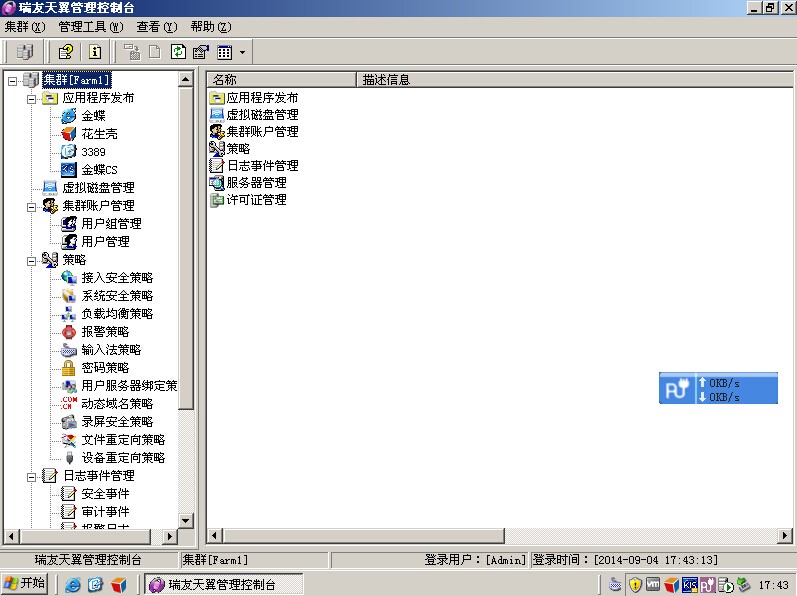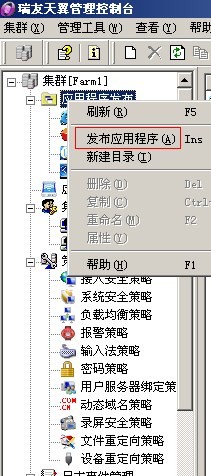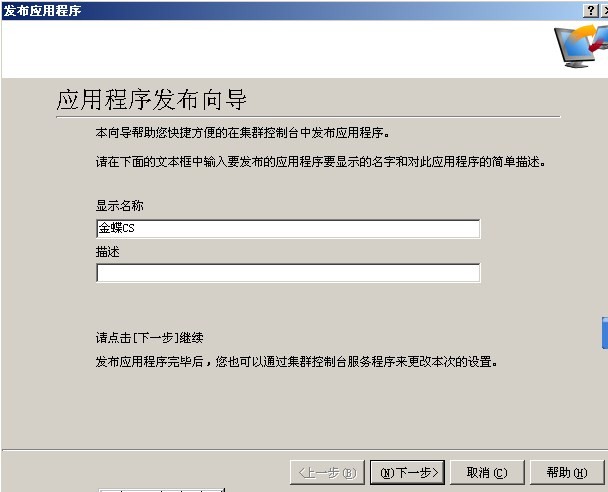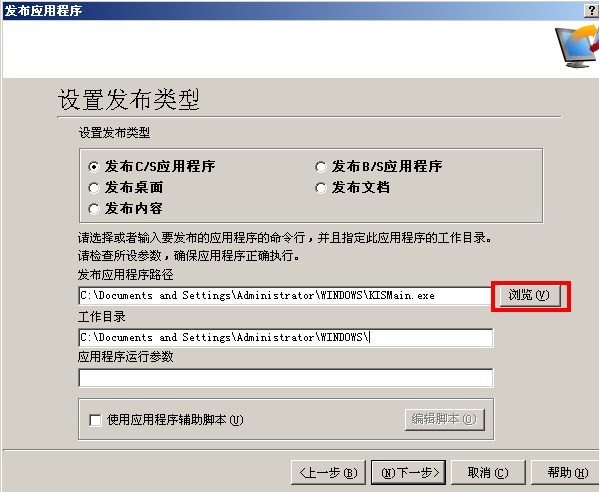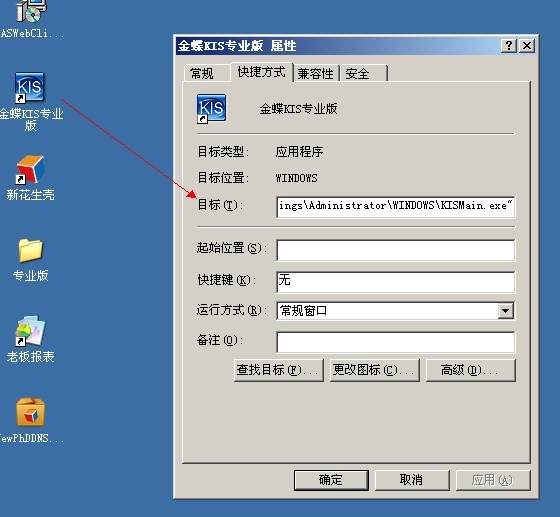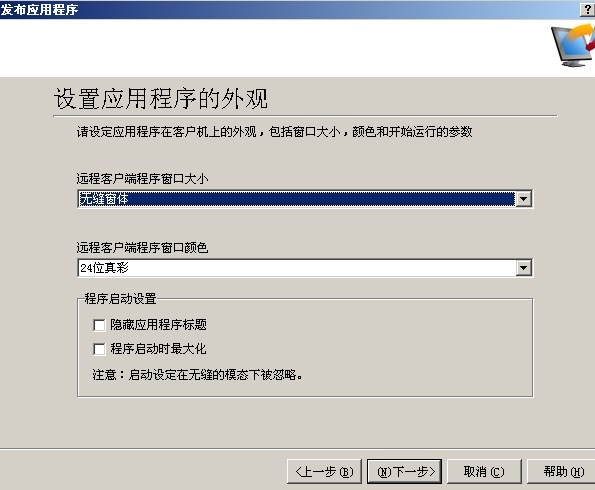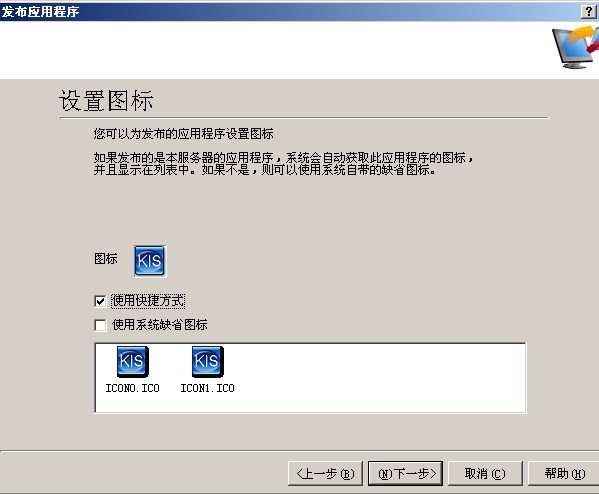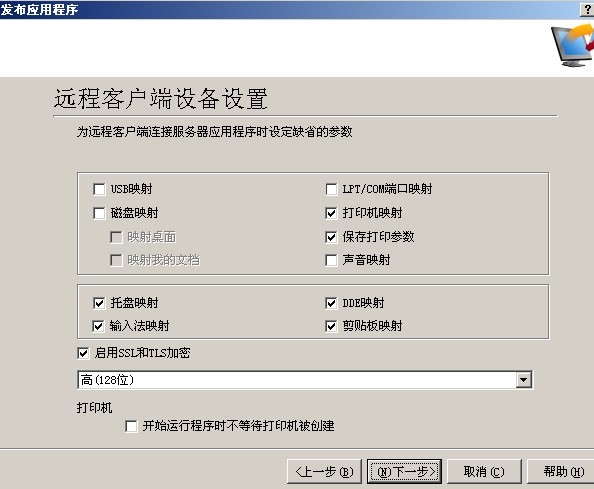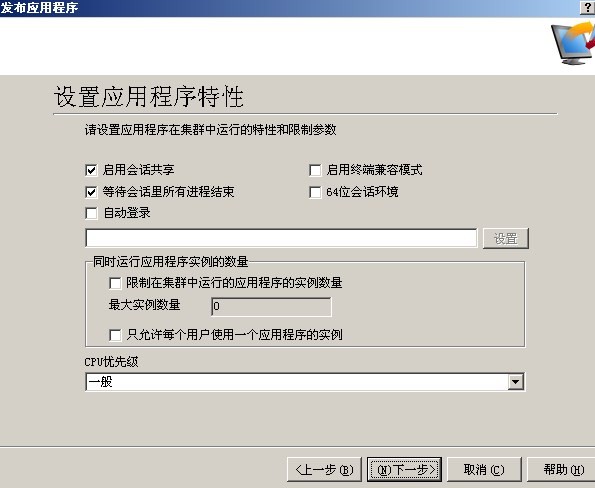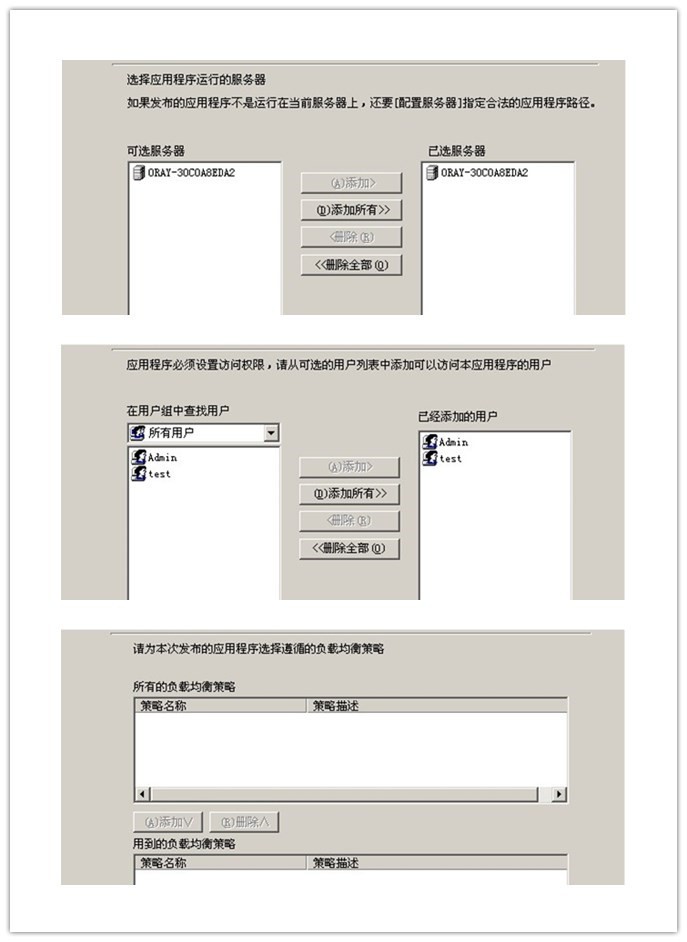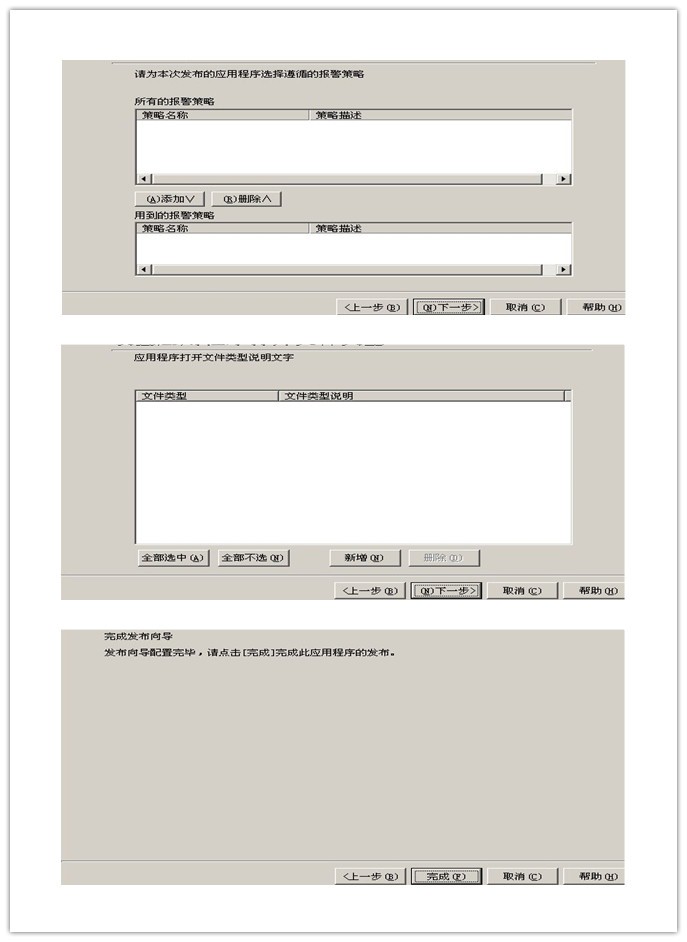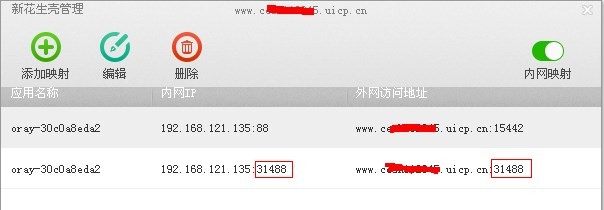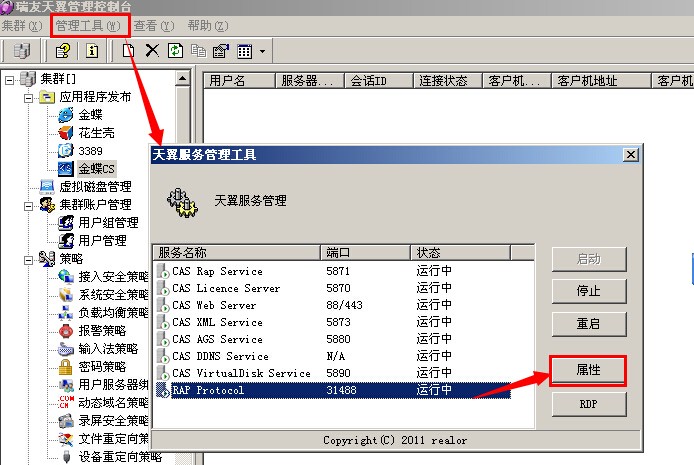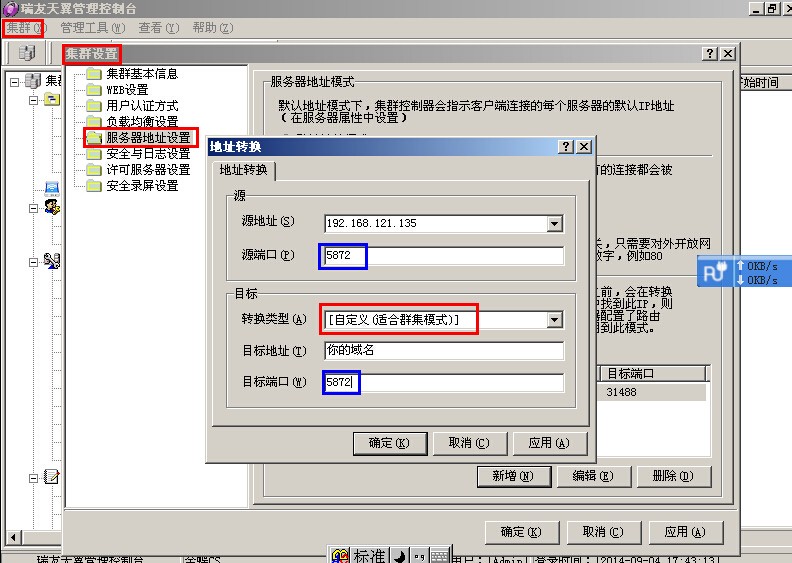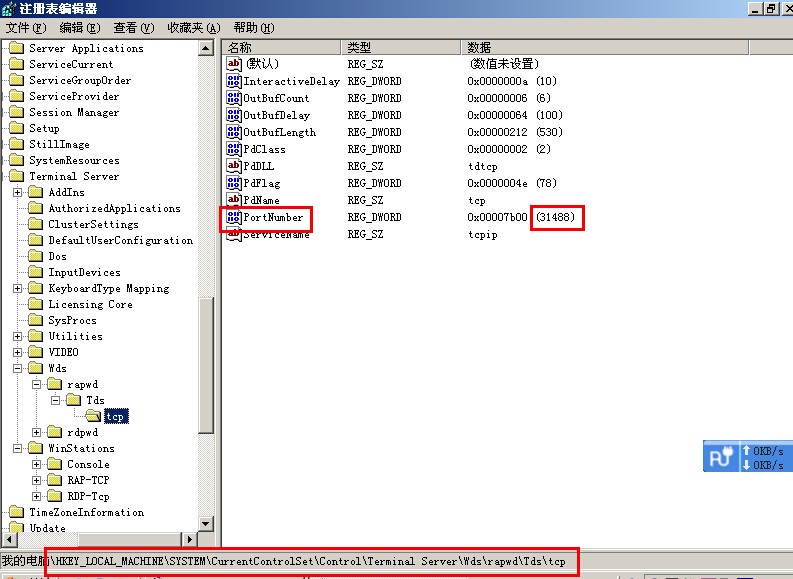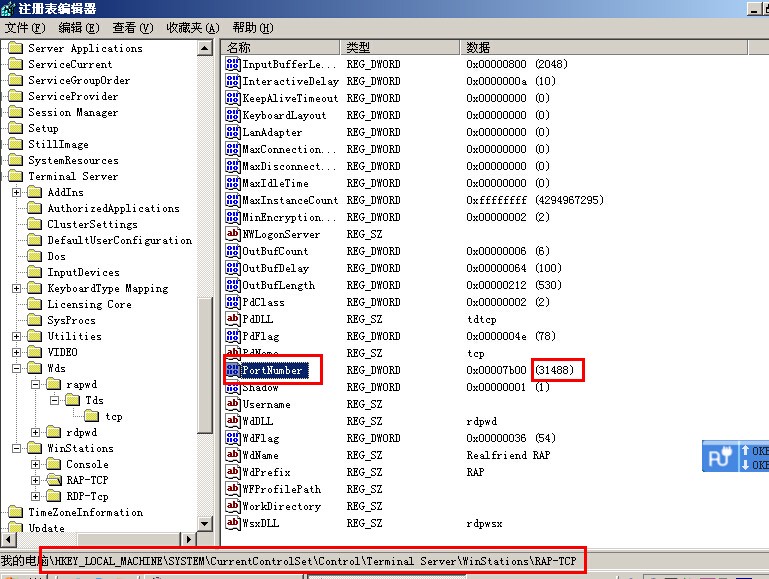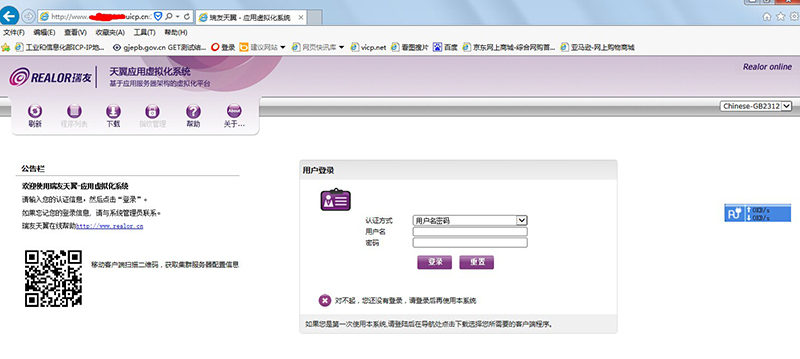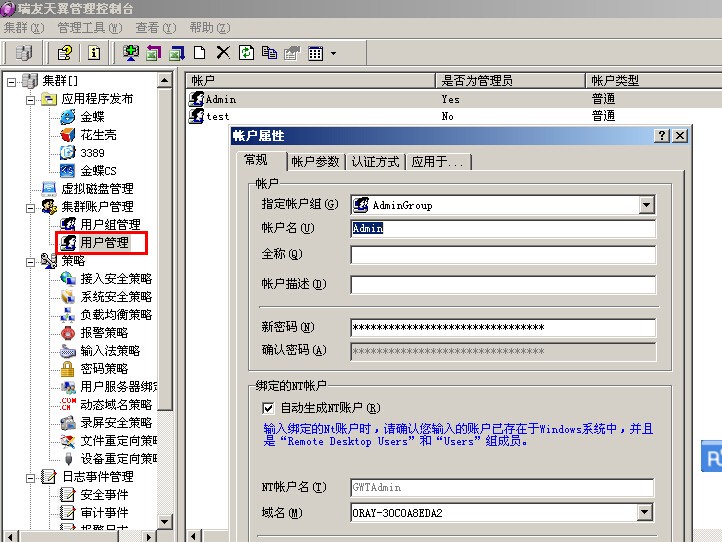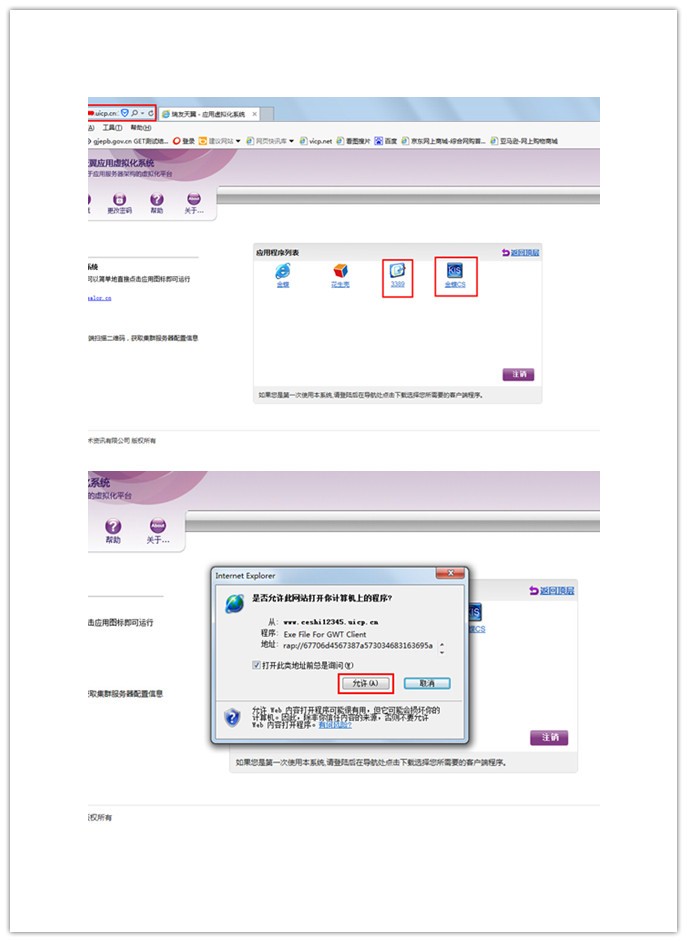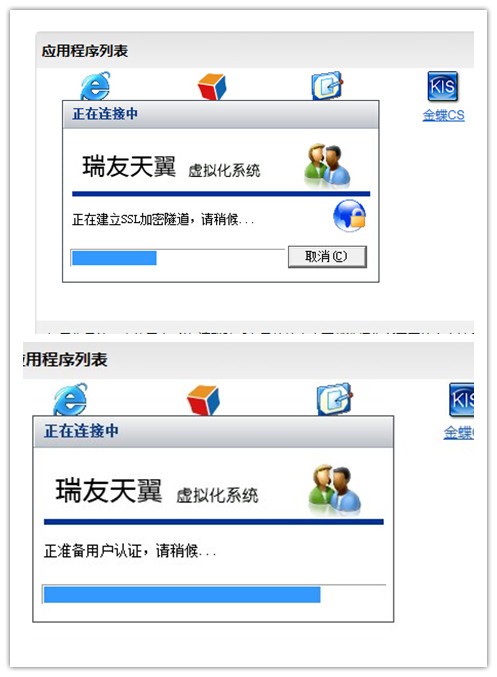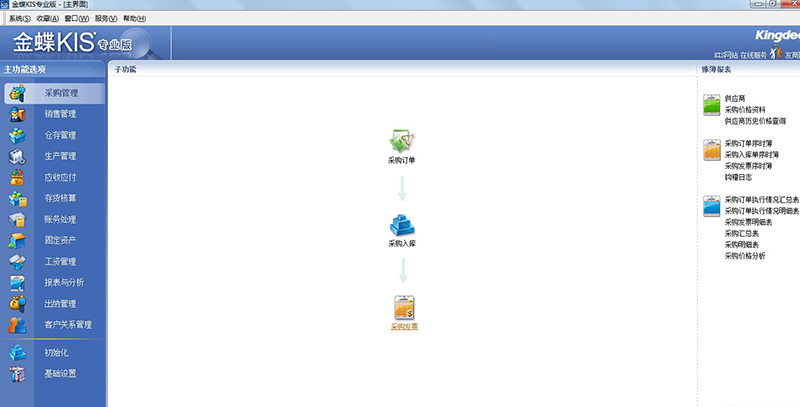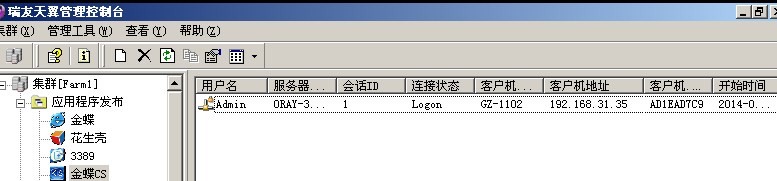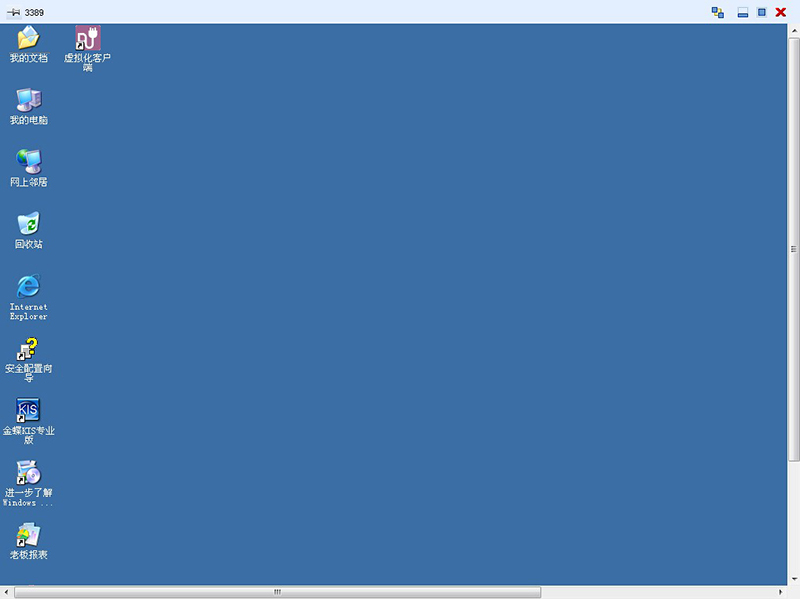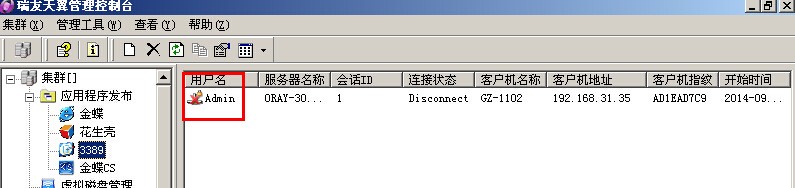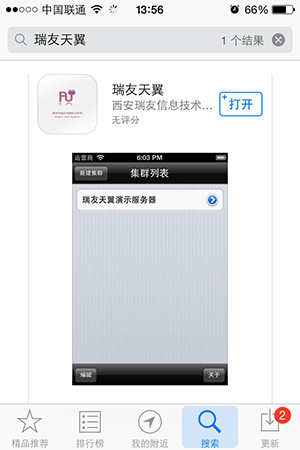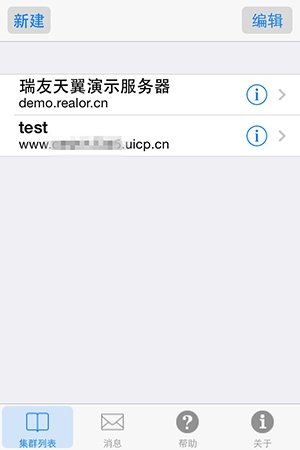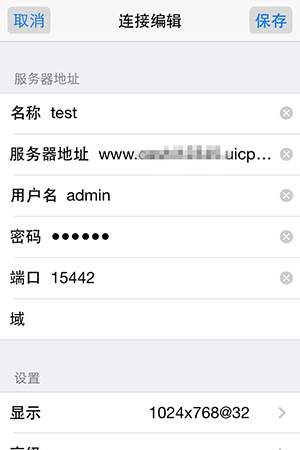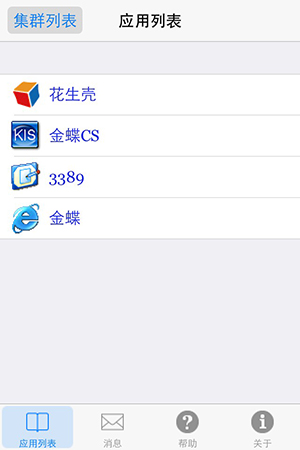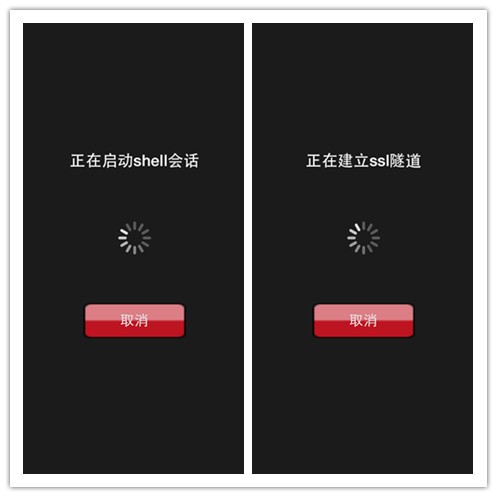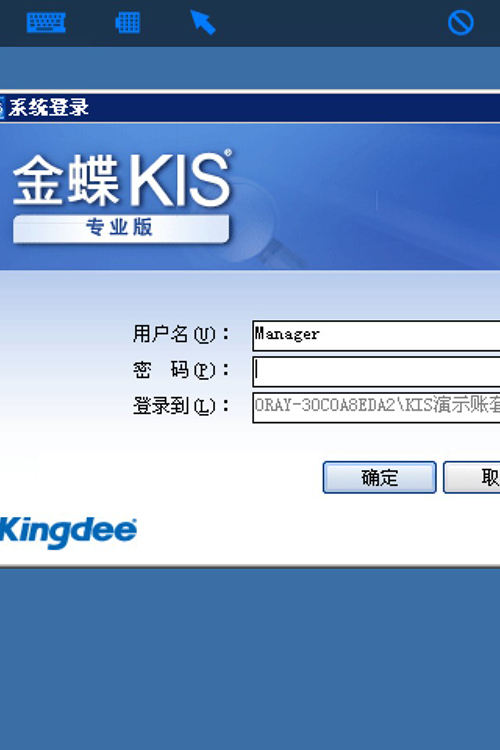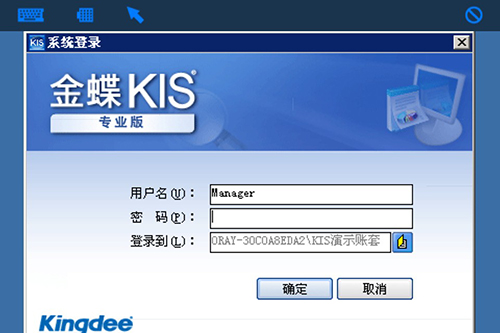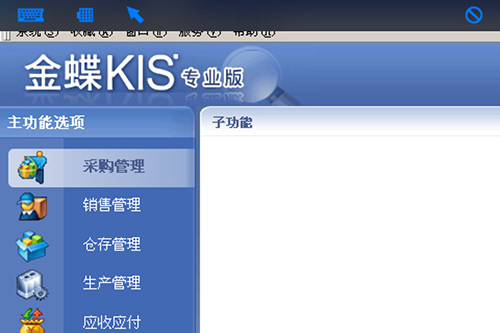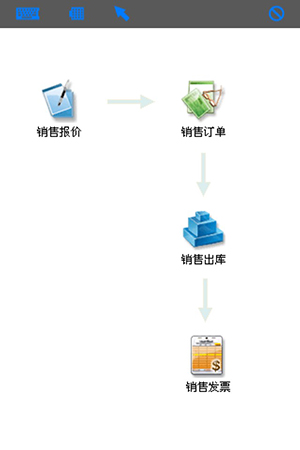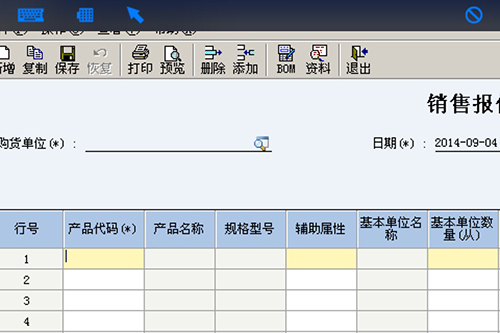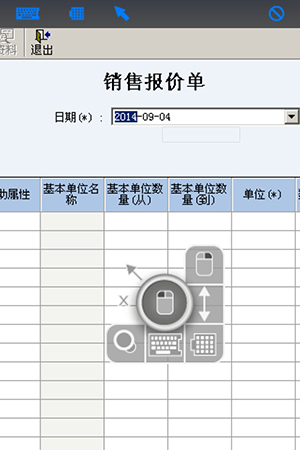使用花生殼(內(nèi)網(wǎng)版)實現(xiàn)外網(wǎng)訪問金蝶軟件
最近看到不少盆友都在社區(qū)PM問我花生殼腫么用金蝶,考慮到不少中小企業(yè)都在用,所以樓主和大家分享下怎么通過花生殼實現(xiàn)外網(wǎng)訪問金蝶軟件,如果有錯漏,歡迎大家指出并修正哦~~
因為金蝶沒有外網(wǎng)訪問的功能,所以我們還需要借助瑞友天翼實現(xiàn)外網(wǎng)訪問,它有PC和手機(jī)客戶端。本帖只用手機(jī)聯(lián)通3G網(wǎng)絡(luò)測試,訪問速度非常快,如果是2G的話,估計會......你懂的!!
這里先說明下我的搭建環(huán)境:windows2003企業(yè)版+花生殼(內(nèi)網(wǎng)版)+金蝶KIS專業(yè)版+瑞友天翼試用版。
1.首先,在windows2003服務(wù)器上安裝好花生殼(內(nèi)網(wǎng)版)客戶端并登錄在線,然后安裝瑞友和金蝶。
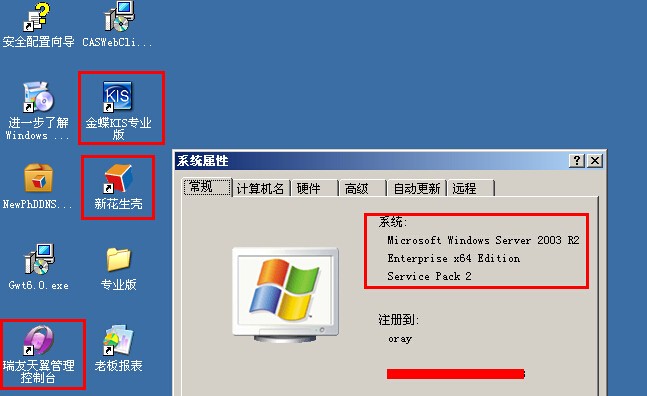
2.瑞友需在服務(wù)器上開啟終端服務(wù),步驟:開始--控制面板--添加或刪除程序--添加/刪除windows組件,然后拉到最下面并勾選“終端服務(wù)器”和“終端服務(wù)器授權(quán)”,點下一步添加即可。
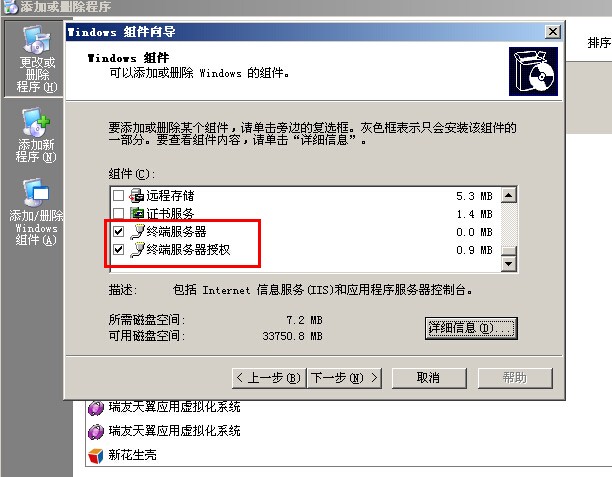
3.接著,我們打開瑞友天翼(安裝瑞友的時候,會讓你設(shè)置密碼,要記住哦)
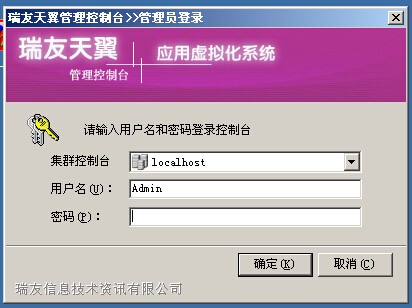
4.這軟件的管理后臺感覺還不錯,我們需要先在瑞友里面發(fā)布我們需要在外網(wǎng)訪問的軟件---金蝶。
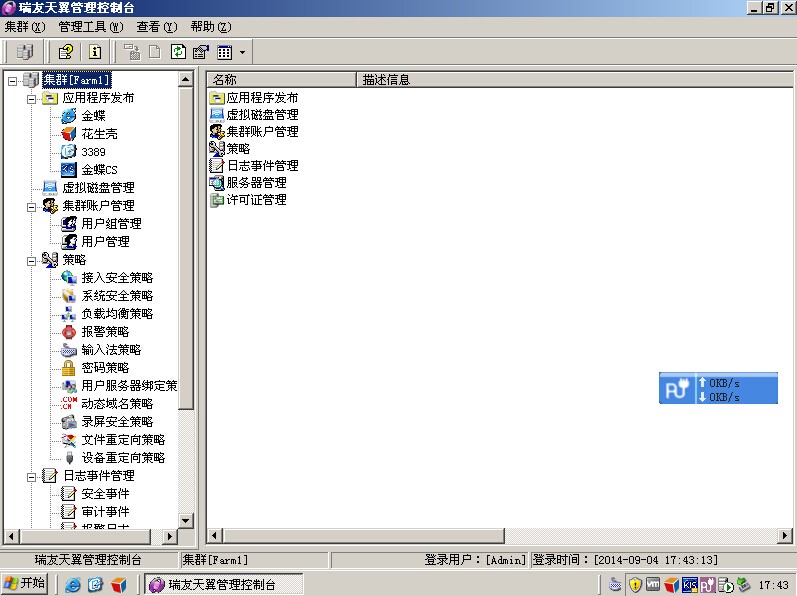
5.選中左邊的“應(yīng)用程序發(fā)布”,然后右鍵點擊一下,選擇發(fā)布應(yīng)用程序即可進(jìn)入發(fā)布程序的界面,如下圖:
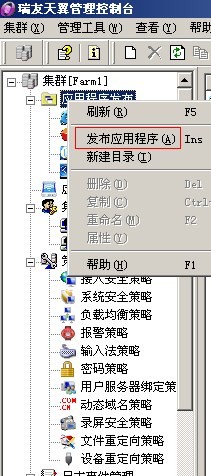
6.顯示名稱、描述這些就看你們自由發(fā)揮了,木有什么限制,然后“下一步”,
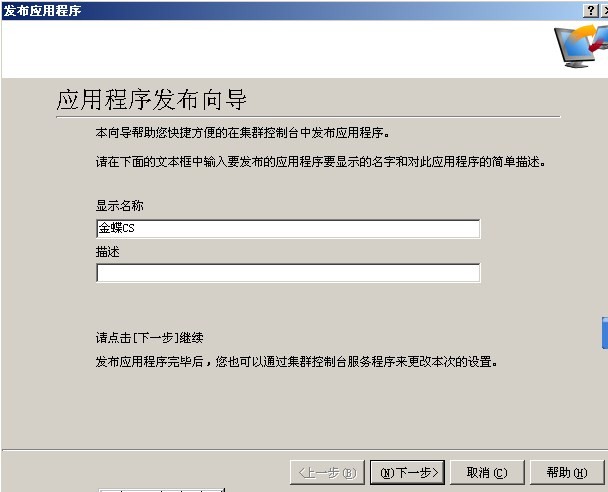
7.默認(rèn)選了“發(fā)布C/S應(yīng)用程序”,點右邊的“瀏覽”按鈕來找到金蝶的安裝路徑,工作目錄會自動生成,無需手動設(shè)置。
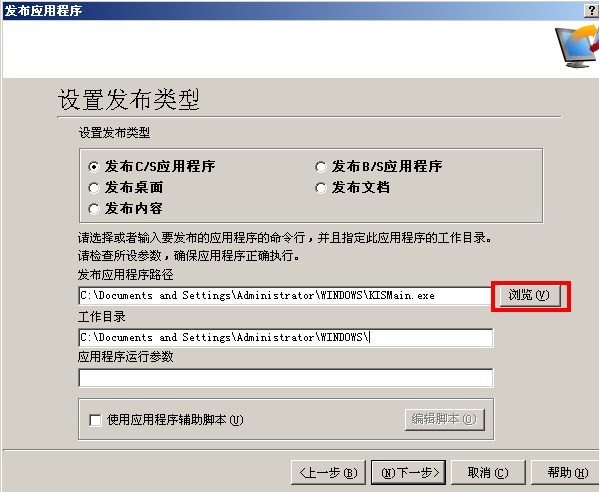
8.或直接在桌面右鍵點金蝶的快捷方式,點屬性,然后直接把“目標(biāo)”欄內(nèi)的地址復(fù)制進(jìn)去就OK,不過記得要去掉那兩個小小的雙引號。
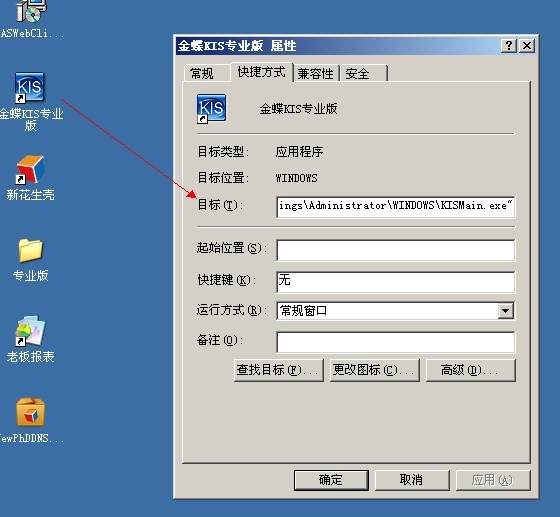
9.然后接著“下一步”,默認(rèn)選了“無縫窗體”,如果你要發(fā)布其他軟件窗口大小特定的話,就要根據(jù)那個軟件的實際情況設(shè)置。窗口顏色我選的24位真彩色,沒別的,就為了好看點嘛!
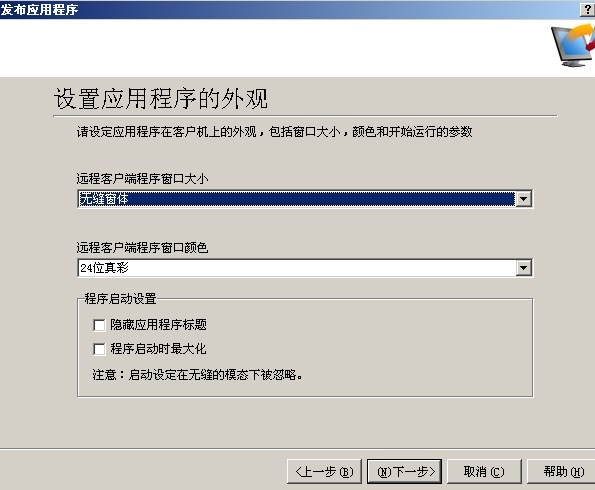
10.還是繼續(xù)“下一步”,選擇發(fā)布程序的圖標(biāo),這個外觀的東西我們就不要太在意了,猛點“下一步”
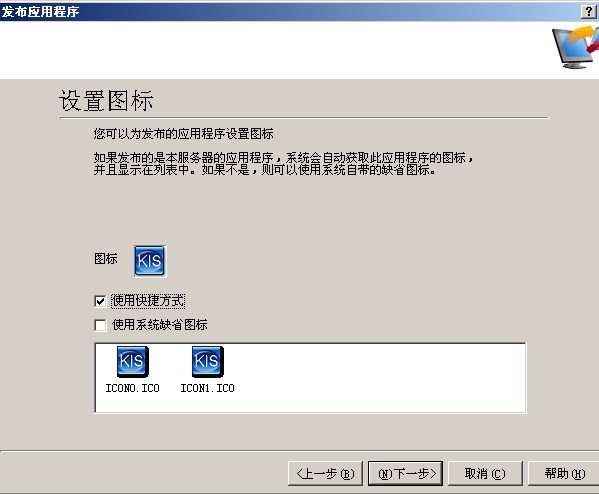
11.遠(yuǎn)程客戶端設(shè)備設(shè)置,默認(rèn)就OK。瑞友是有使用SSL加密的,對于擔(dān)心安全性的盆友,可以放心咯!
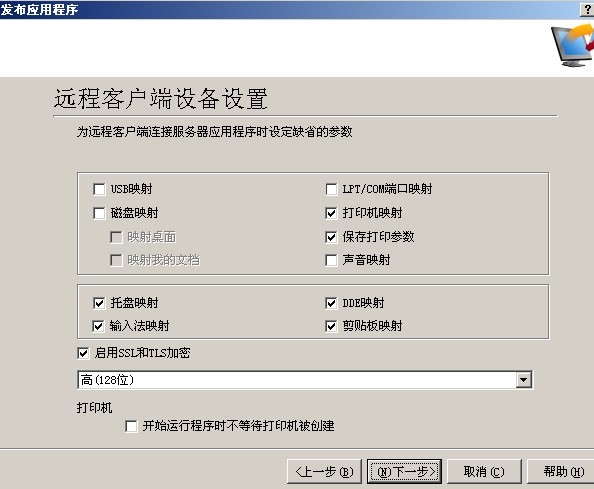
12.繼續(xù)猛戳“下一步”,也是默認(rèn)設(shè)置。關(guān)于CPU優(yōu)先級和同時運(yùn)行實例數(shù)量的話,大家各自衡量吧~~
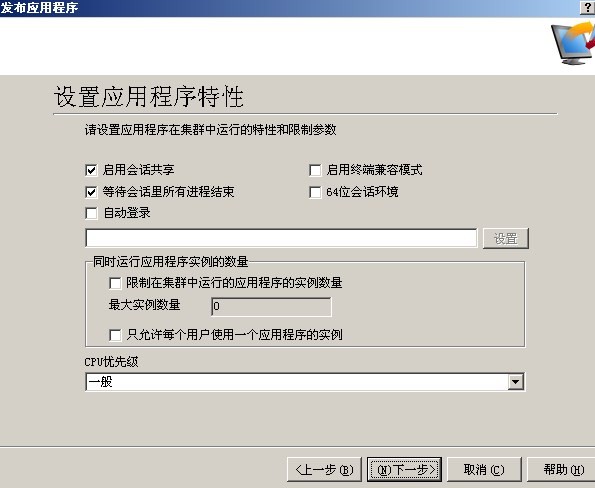
13.還是“下一步”,樓主表示有點想打瞌睡了......默認(rèn)只有admin這個賬戶,圖中的test是樓主自己在瑞友管理后臺里面添加的
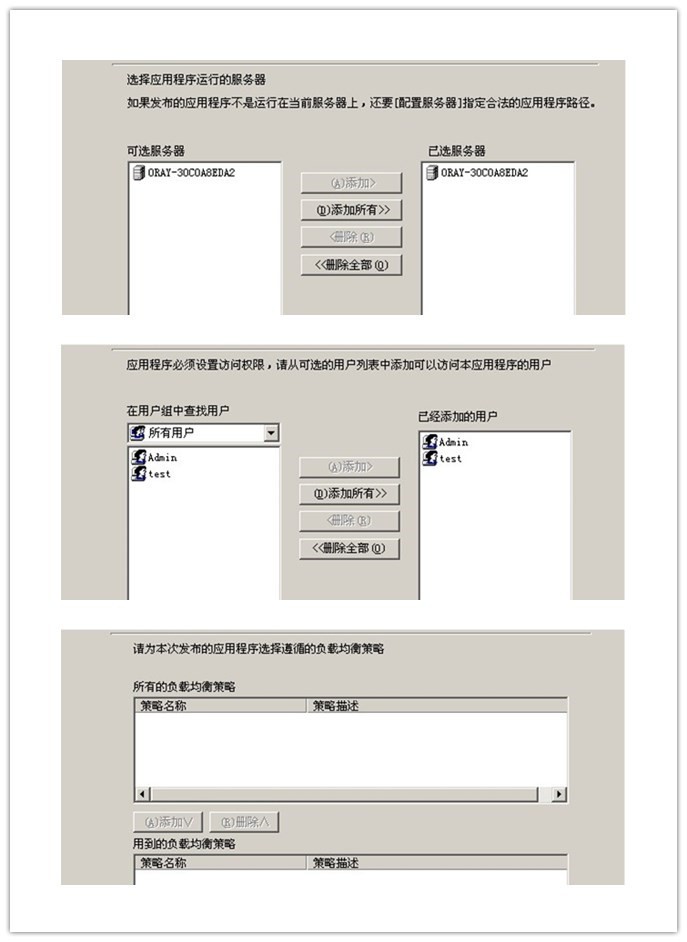
14.好吧,瑞友初步設(shè)置完成。
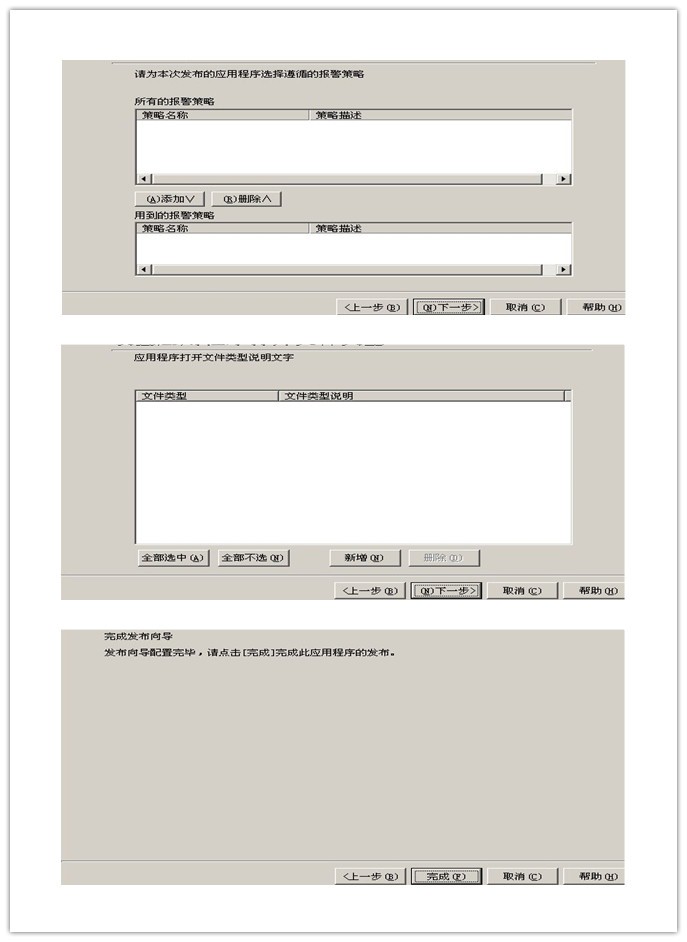
15.端口88的映射是很簡單的,直接設(shè)置就OK。為啥圖中木有剛才所說的5872呢?噢!因為花生殼(內(nèi)網(wǎng)版)做端口映射,會隨機(jī)生成一個外網(wǎng)訪問地址的端口,也就是上圖中的31488這個端口,然后再編輯這一條端口映射規(guī)則,把內(nèi)網(wǎng)端口改成和外網(wǎng)端口31488一致即可。
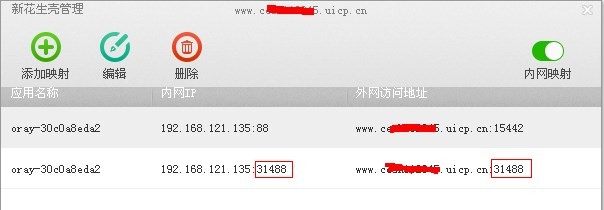
16.為什么能訪問到瑞友的登錄界面,卻不能用呢?因為瑞友默認(rèn)的內(nèi)網(wǎng)5872端口,咱們還沒有修改成31488。
打開瑞友--點擊管理工具--服務(wù)管理,里面最后一項“RAP Protocol”端口是5872,改成31488,修改之后確定重啟下這個服務(wù),確認(rèn)端口修改成功即可。
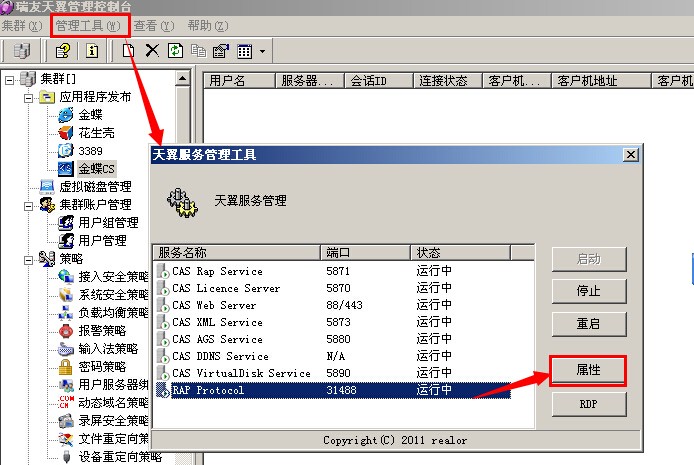
17.在瑞友管理后臺打開左上角的集群--集群屬性--服務(wù)器地址設(shè)置--轉(zhuǎn)換地址模式--新增,轉(zhuǎn)換類型選擇“【自定義】適合集群模式”
源地址是寫你的服務(wù)器內(nèi)網(wǎng)IP,
源端口和目標(biāo)端口都是填寫為花生殼(內(nèi)網(wǎng)版)內(nèi)生成的外網(wǎng)端口,例如我的就是上面所說的31488,
目標(biāo)地址則填寫你的域名,注意這里不需要帶端口哦。
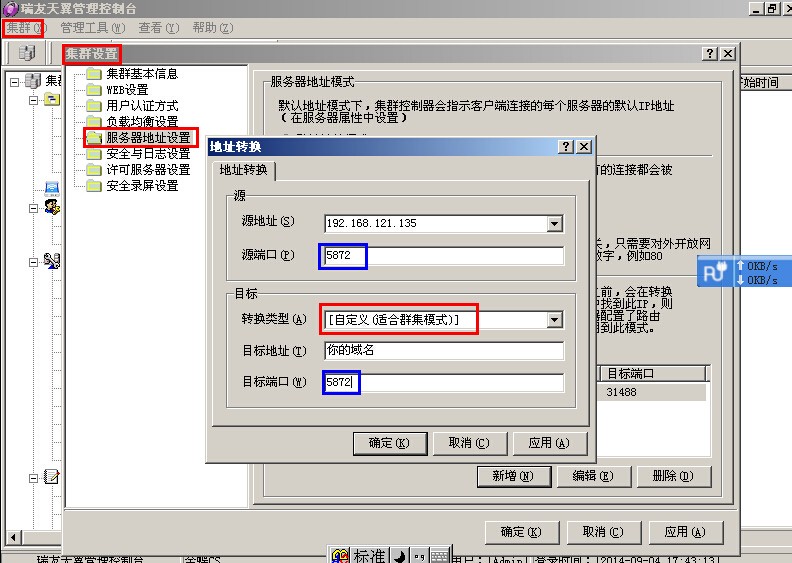
18.另外,穩(wěn)妥起見,我們再進(jìn)入注冊表確認(rèn)下端口是否已經(jīng)修改成功。
開始--運(yùn)行--輸入regedit--確定,路徑:HKEY_LOCAL_MACHINE--SYSTEM--CurrentControlSet--Control--Terminal Server--Wds--rapwd--Tds--tcp--PortNumber
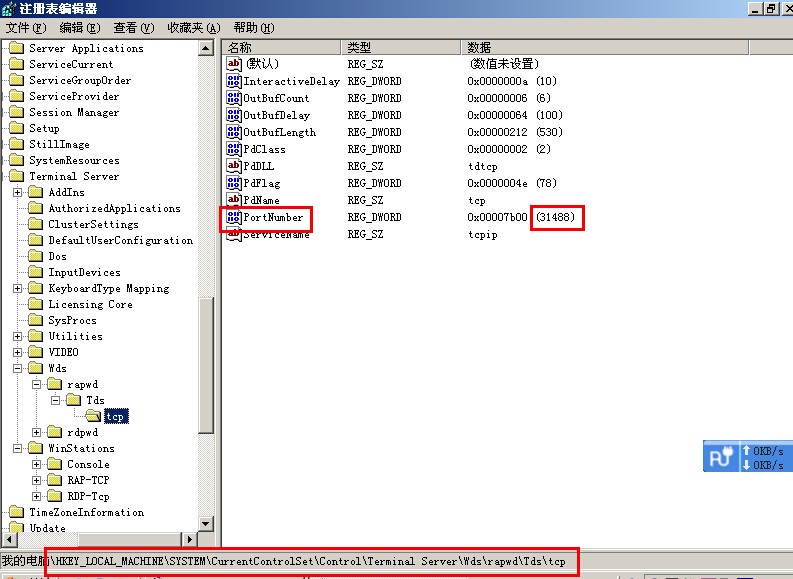
19.注冊表路徑:HKEY_LOCAL_MACHINE--SYSTEM--CurrentControlSet--Control--Terminal Server--WinStations---RAP-TCP--PortNumber
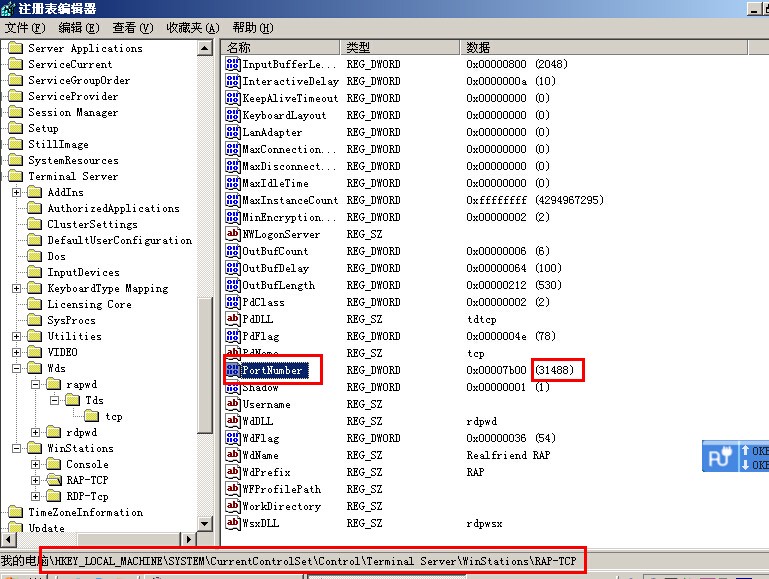
20.修改成功后,就可以使用域名去外網(wǎng)訪問咯。
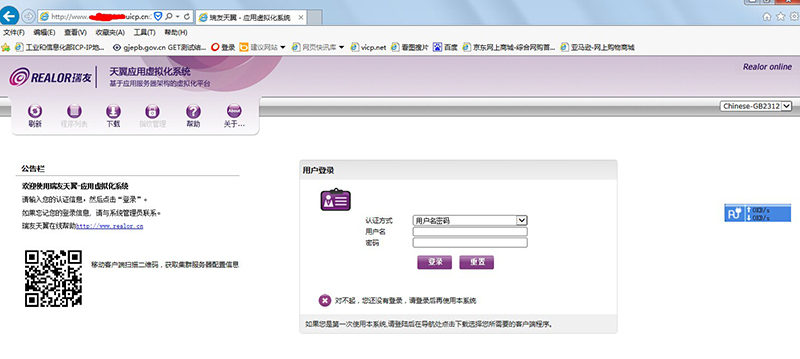
21.這里的用戶名密碼,就是你的瑞友管理后臺的帳號密碼。當(dāng)然,如果你在瑞友里面增加了新用戶,也可以用新帳號密碼登錄,見下圖:
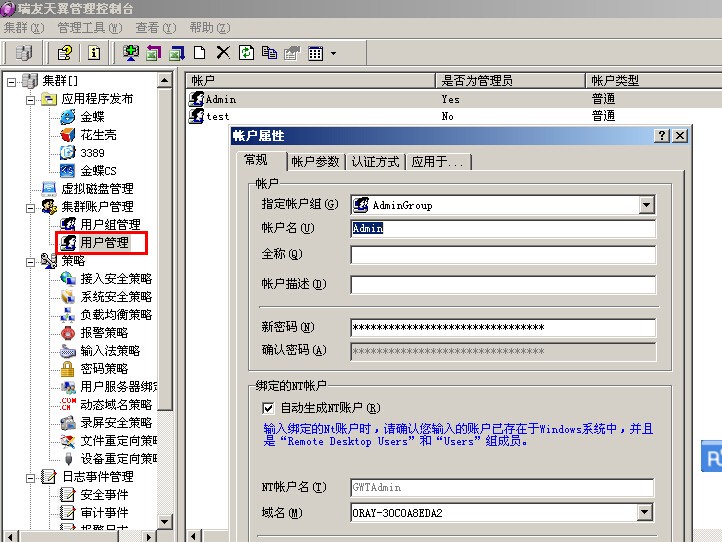
22.如果你的電腦是第一次使用瑞友,點擊應(yīng)用程序后,瀏覽器會提示你需要下載瑞友的虛擬化客戶端,根據(jù)提示下載并重啟下瀏覽器就OK。
我的電腦已經(jīng)提前安裝好,點擊金蝶CS就會有個彈窗提示,點允許即可繼續(xù)連接。
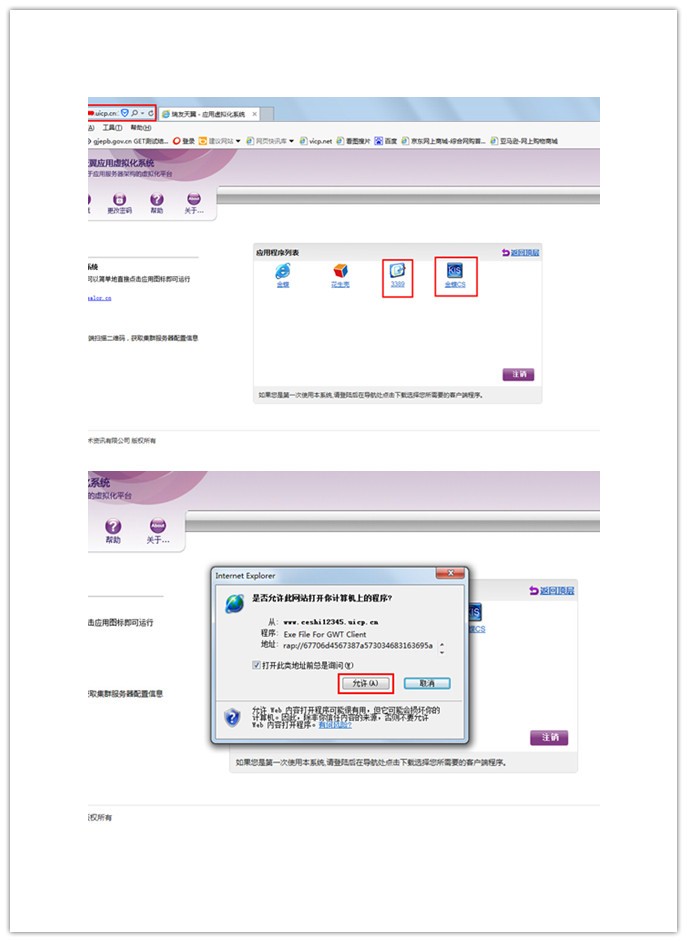
23.正在連接中......有SSL加密,妥妥的安全o(∩_∩)o
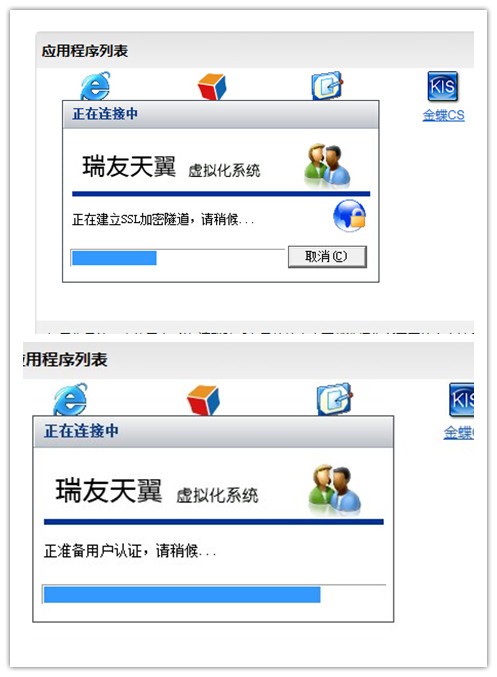
24.喲西!連接成功了,就和你在服務(wù)器本地打開的金蝶軟件是一模一樣的哦。
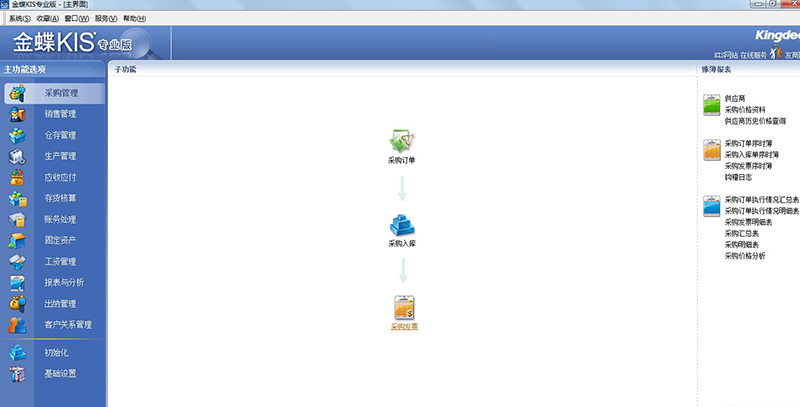
25.在瑞友的管理后臺還可以看到有人已經(jīng)連接到金蝶這個應(yīng)用。
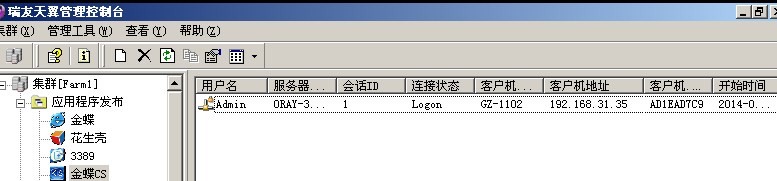
26.順便再曬一下,發(fā)布桌面的效果圖。非常的簡單易用,可以遠(yuǎn)程到服務(wù)器上,也可以打開服務(wù)器上的金蝶。
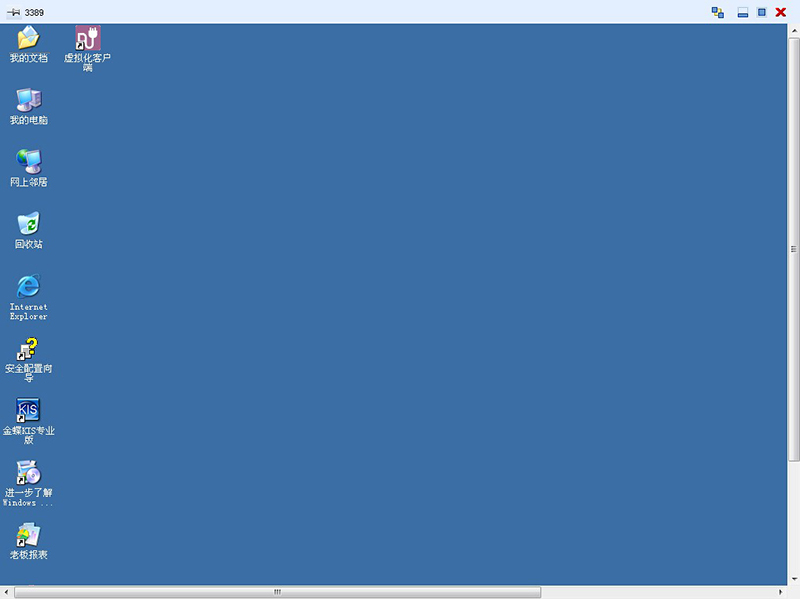
27.如下圖所示,這種狀態(tài)就表示已經(jīng)斷開連接的。
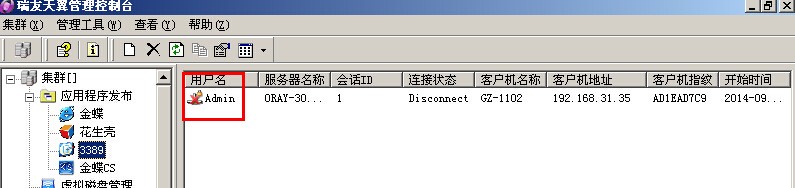
咦?好像是不是少了一點神馬東西呢?
對了,還有手機(jī)遠(yuǎn)程連接的方式,我還沒告訴大家。不好意思,樓主有點健忘,差點就忽略這么重要的一點咯。
28.手機(jī)APP,蘋果手機(jī)可以直接打開蘋果APP商店搜索“瑞友天翼”即可,安卓用戶可以直接到瑞友官網(wǎng)或者百度搜索下載,手機(jī)上用豌豆莢之類的也能下載到。
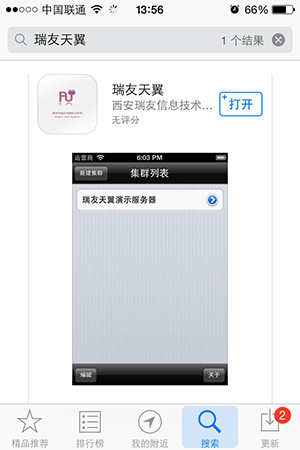
29.打開瑞友APP,然后點擊左上角的“新建”填寫你的服務(wù)器信息。當(dāng)然,你也可以先去連接瑞友那個演示服務(wù)器玩一下。呵呵~~樓主就偷偷去玩過!
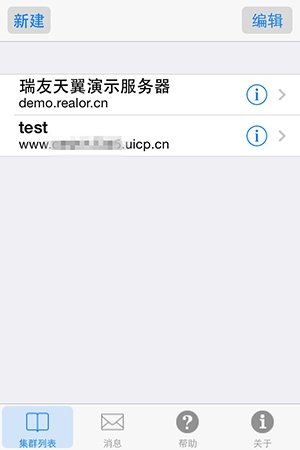
30.如下圖所示,服務(wù)器地址當(dāng)然是填寫你的域名,然后寫你瑞友的帳號和密碼,端口是寫瑞友的WEB端口,我的瑞友內(nèi)網(wǎng)端口是88,經(jīng)過花生殼(內(nèi)網(wǎng)版)映射之后,就變成15442了,所以就是寫15442咯。
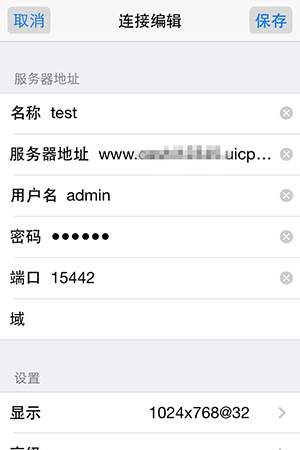
31.搞定!!
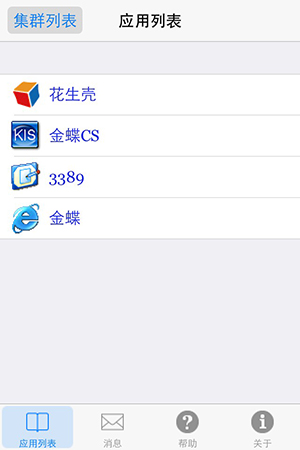
32.Oh!Yeah~設(shè)置好之后,就可以登錄到自己搭建的瑞友服務(wù)器上咯~~很嗨心有木有!!
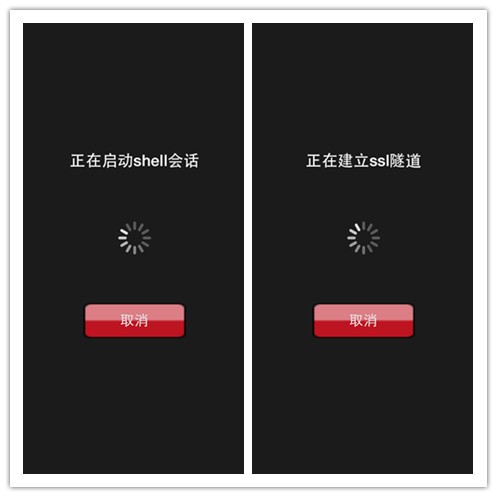
33.連接上咯!!不過手機(jī)豎屏有點怪怪的,我們把手機(jī)轉(zhuǎn)一下,看能不能橫屏。
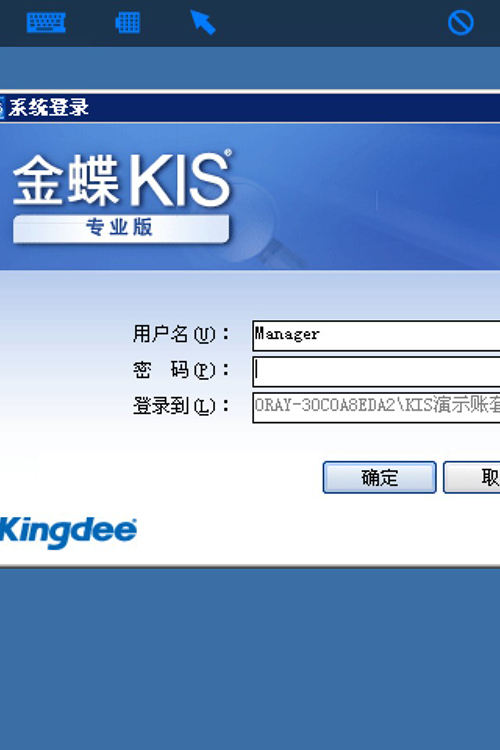
34.哇塞!可以橫屏哦!(這什么年代了,可以橫屏是很正常滴)
趕緊點擊確定登錄進(jìn)去。
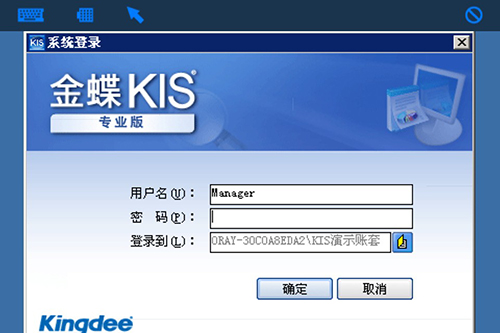
35.額,進(jìn)來了,這里要吐槽一下,瑞友手機(jī)客戶端,頂部那個黑色的工具欄,不會自動隱藏,很礙眼,還把金蝶上面的菜單欄給遮住了...算了,不要在意這些細(xì)節(jié)了!
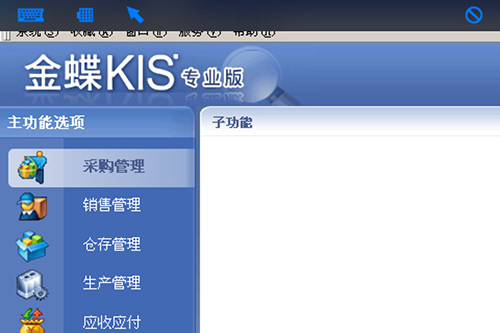
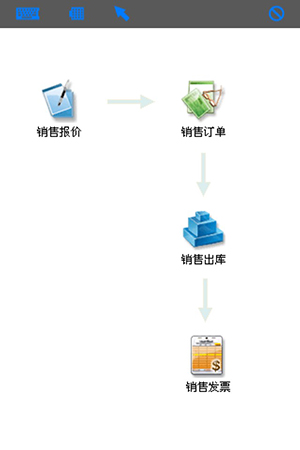
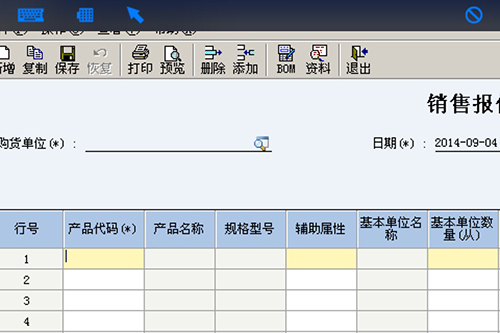
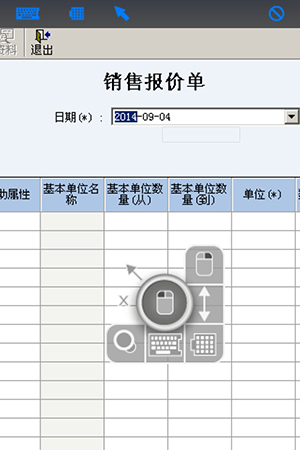
手機(jī)連上去之后,和電腦上用一樣,速度也非常快,樓主手機(jī)用的是廣州聯(lián)通3G卡,辦公室內(nèi)信號不太好,一般就3-4格信號。
好吧,不知不覺又碼了那么多字,好累的感覺。雖然辛苦,不過分享是一件開心的事,希望大家以后有好的案例、經(jīng)驗心得都在社區(qū)里面和大家分享下。一個人的分享,可能可以幫到幾百幾千人甚至更多,So,親,別再潛水了,果斷來和大家分享吧!